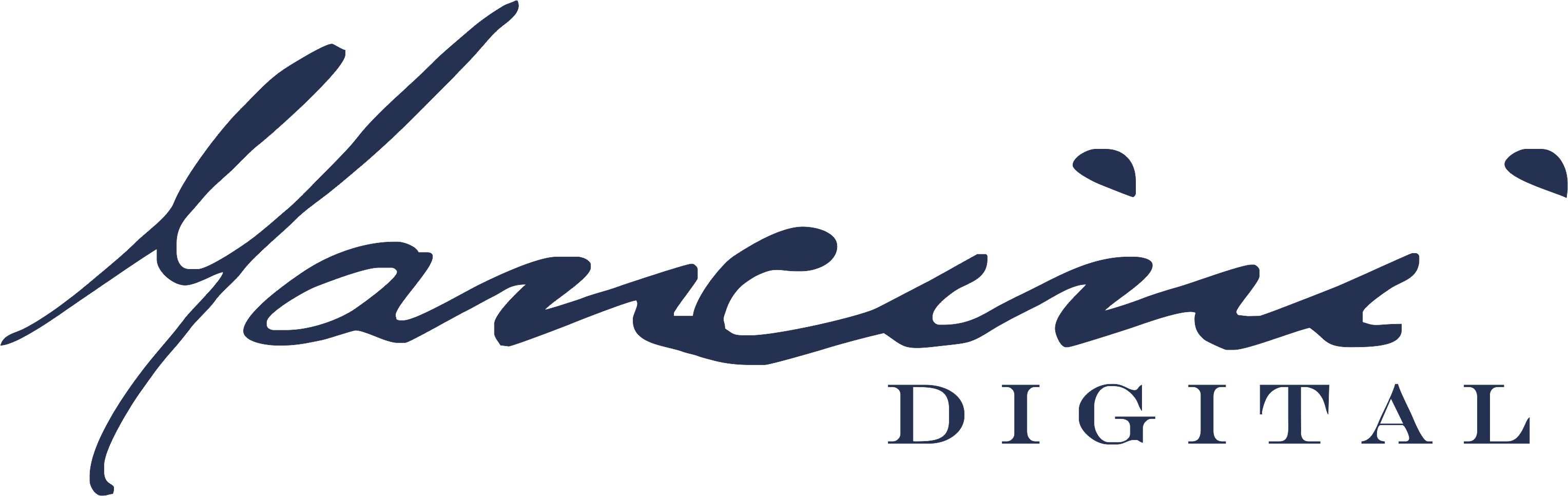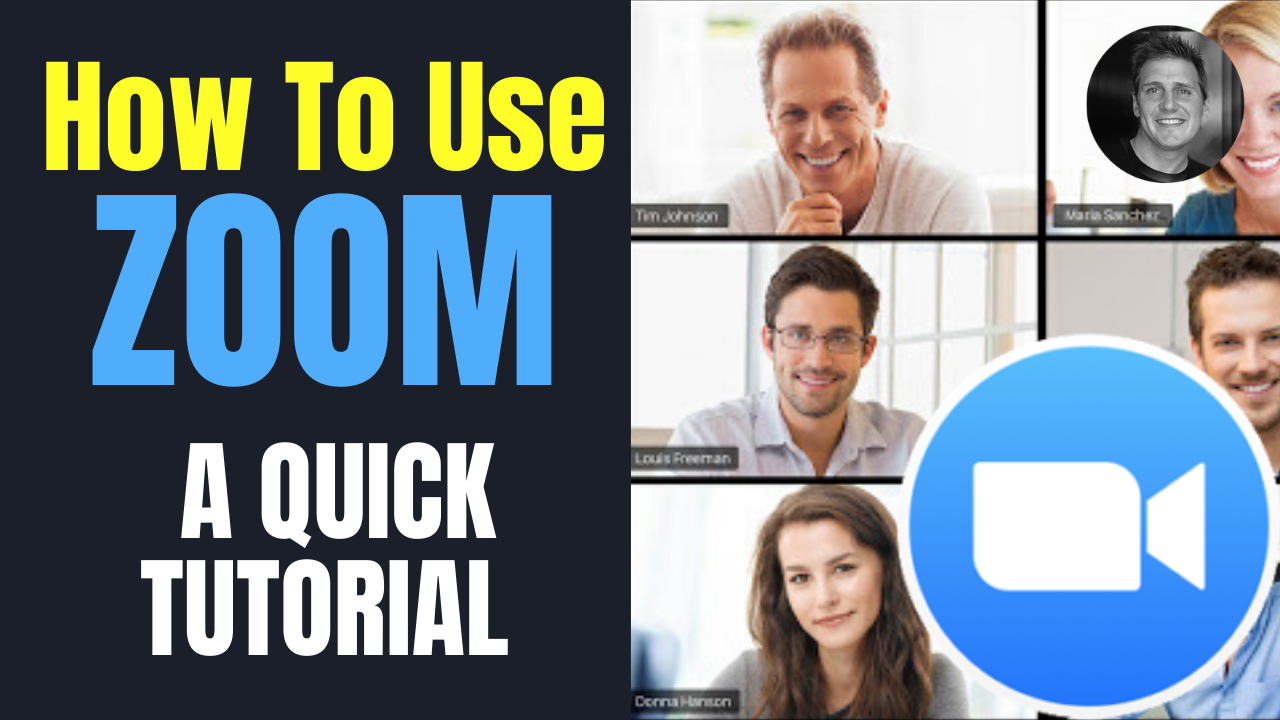A Quick Zoom Tutorial – Using Zoom for Work or for Fun
My name is Mike Mancini, helping you market simplify or impact your business.
Zoom is a great video conferencing software. It’s very simple. It’s very quick. And I’m going to run you through on how to use it.
Using Zoom on a Desktop
So Zoom can be used as a stand alone app on your desktop, your PC, Mac, or you can use it on your iPad or your phone.
I’m going to concentrate on the desktop version here. So when people wonder what zoom is, you might see pictures where it’s a picture of maybe two, 10 or 20 people in a virtual meeting. But once you’re inside of the software, there are a number of different options that you have.
Now, if I’m going to host a lot of meetings over time, I’m probably going to want a paid version. However, if I just want to do a get together with me and a few of my friends (maybe once or twice a month), I can actually get by with a free plan. Now the difference is I can do unlimited one on one meetings with the paid version of Zoom.
To explain a bit further, if I do more than one person in a meeting, there is a 40-minute time limit for those meetings. With that said, for most people, the free version might end up working if you’re just using it to stay in touch or if you’re having one on one meetings.
If you want to host a meeting, all you have to do is click sign up and you’ll literally create a free account. Once you’ve created that account, you can go into profile section of your account, and you will see the meeting ID. It is a personal ID just for your account.
All you literally have to do is copy and paste that link into an email send that out to other people. Once they click on that, they will be sent to a Zoom page where they can download the software (or app) and once that’s complete, they can click to launch the meeting.
Now if you’ve haven’t ever downloaded the software before, you can download it and save it to anywhere you’d like on your computer, open it and run it. The Zoom client you’re installing will shorten the time it takes to join a meeting. It is a safe software. There are millions of people that use this service.
Once it’s installed, a window should open and I can join with my computer audio or I can test my speaker and microphone. If I join the link right now, it’s just a blank meeting room. There’s nobody in here virtually. All you have to do is click on this start video and there we go. It’s using my webcam right on my computer.
Now, once I send that link out to other people, they’re not going to be able to join the meeting until I’m in the meeting room because I’m the meeting host. So if they try to join the Zoom meeting, they will just see a message saying that the meeting host has not started it yet. Please hold.
Now once the meeting gets started, If you’re having some issues with people being able to hear you, all you need to do is go down and click the up arrow on the bottom left hand side of the page.
Testing Speaker and Microphone
Now, once you’ve clicked that option, you can see the different microphones. You could just click on a different one and try that. Next, if you can’t hear anybody, select the right speaker combination down here. You may only have a couple of them. I have a number of them, but if I want to test them, all I have to do is click test speaker and microphone.
Do I hear a ringtone? No, I don’t.
So I’m going to switch this, and you can hear that ringtone. So do I hear a ringtone? Yes. Now it’s testing my microphone. I don’t hear a replay.
Hello, and there you go it works. All right, so we hear a replay. So speaker, microphone look good. Now other people should be able to hear you. Now if I want to share my screen, all I have to do is go down here and click share screen, but I can select the screen I’m using and click on share.
Now, right here, the screen that’s showing is what everybody else can see, so they can see this right now and they can see me moving around. When I need to stop sharing, I go up here to the top and I click on stop share.
When the meeting is over, I can go here and I can click on “end the meeting” or if you have gotten a link from someone else, you can go down here and you can click on “leave meeting”.
There’s also a chat room in here. You can click on chat and I can start a group chat. Now if maybe I just want to send it to one person, I can click this and it will show everybody’s name there and I can type a little message, little message.
Now everybody can see this as you can see from me to everyone, a little message. So that is a very quick tutorial on how to use zoom. I’m going to be releasing some others here very soon. So if I did help you up, please do me a favor. Hit that like button below.
It really helps us in the eyes of YouTube. Hit the subscribe button and that little bell icon so you’ll be notified of when we release new videos. And if you want to see more videos from us, there’s some other related videos over to the right hand side. I hope I helped you out. I hope to help market simplify or impact our business. Please stay safe. Everyone. Take care.
Thank you for checking our post on How To Use Zoom For Work Or Fun | Quick Zoom Tutorial
You may also check some of our latest posts below:
How To Find A Mastermind Group