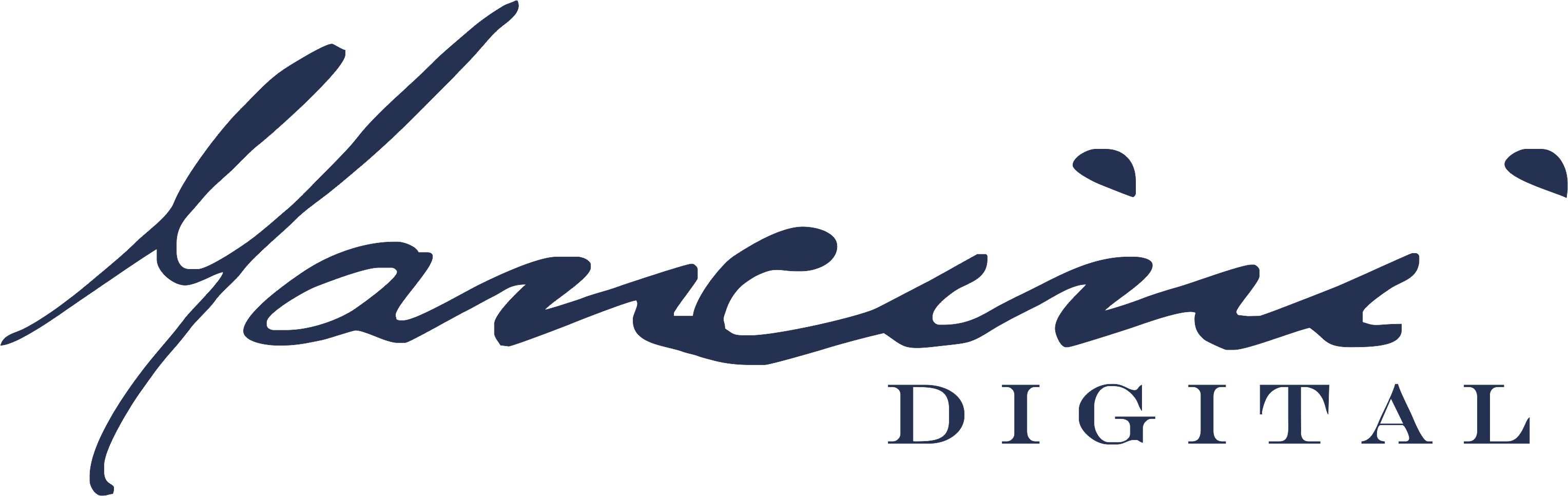Guess what? Chances are that some of the traffic that you’re seeing to your website is fake!

Blocking Fake Traffic Bots From Your Website
That’s right…not real, not human, fugazi (fake).
A study done by the Interactive Trade Bureau trade group in (2014 (and cited in the Wall Street Journal) estimated that 36% of all web traffic is considered fake. This fake traffic is made up of computers that have been hijacked by viruses and programmed to visit websites to cheat advertisers and also by fake traffic bots.
I’m not going to spend a lot of time here discussing how they do this as if you want more information I would suggest reading the article above. But what I’m going to discuss is how to get a more accurate traffic number for your website.
You see, when most people log into their traffic analytics for their website, they just look at the visits, page views, and a few other things. Most tend to not understand it enough to dig deeper and see not only where the traffic is going on their website, but where it came from.
I don’t think I’ve ever met with too many clients who have blocked out this fake traffic and/or even blocked out their OWN traffic.
Yep, every time you open your browser and your homepage is set to your website, that is skewing the results as well. Lets take just a few minutes to show you how to block not only your own web views, but those of some of the traffic bots that we know about.
And in some cases, I’ve seen clients traffic numbers drop by 50% because of all the bot traffic. So they think they have 500 visitors a month coming to their website and now it’s 250. Talk about a kick in the teeth. But that’s why we’re here showing you how to block fake traffic bots.
There are 2 different things that we are going to do. I know there are a number of steps, but it literally only takes about 2 minutes to block the bots. We are going to block known bots from our analytics and then we are going to block our own views (and add other traffic bots if we need to).
Blocking Known Traffic Bots
Blocking Known Traffic Bots Image
- Log into your Google Analytics account.
- Click on All Web Site Data so that we are seeing all the stats.
- Click on Admin (top of the page tabs). Next to Home, Reporting, and Customization.
- All the way to the right (3rd column) you will see the “View” Column. Click on View Settings.
- Scroll down and you will see an area called Bot Filtering with a checkbox.
- Check the box that states: “Exclude all hits from known bots and spiders”
- Click Save (blue button at the bottom of the screen).
- To continue to the next step, click the back arrow on the top of the left hand column right under your website name. It looks like this:
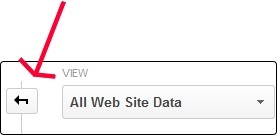
Blocking Your IP Address
Once you’ve done that, we need to block YOUR IP address so that every time you see your website, it’s not counting as a hit.
If you’re not at the admin screen from Step 8 above, then follow steps 1, 2, and 3 again. If you’re already at the admin screen, skip ahead to #4.
- Log into your Google Analytics account.
- Click on All Web Site Data so that we are seeing all the stats.
- Click on Admin (top of the page tabs). Next to Home, Reporting, and Customization.
- In the very left column (titled Account), click on All Filters
- Click on +New Filter button.
- Open another browser window and go to Google.
- Type in “What’s My IP” and hit enter.
- Google will show you your IP address. It looks something like this :
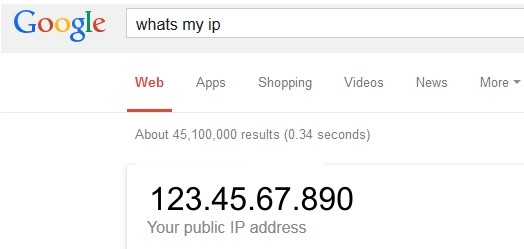
Whats My IP
9. Copy your IP address down.
10. Go back to your analytics screen and in the Filter Name type something like My IP or Home Office. Something that will let you know what this is.
11. Under Filter Type, select Predefined
12. Select Filter Type > Select Exclude
13. Select Source or Destination > Select traffic from the IP Addresses
14. In the IP Address Box, enter your IP Address (looks like 123.45.67.890)
15. In the apply filter to views box, click on All Web Site Data to highlight it
16. Click on the Add box to the right.
17. Click Save (blue button at the bottom of the screen).
Something else that most people don’t realize is that your IP address can change. Whenever we have a problem with our Internet, the cable company will sometimes reset our IP. Or depending on the company, sometimes this will happen without us knowing. So we have put it in our calendar to check that our IP address is the same once a month.
Every first Monday of the month, a reminder pops up on my calendar. Not just in my office, but on my home computer as well. If you have 2 different computers in 2 different places, you will have 2 different IP addresses. Make sure you block them both.
Blocking Other Fake Traffic Bots

Filter Out Bad Traffic – In With The Good
OK… that’s it. See, that’ wasn’t too bad was it? Now, if you’re checking out your stats and see referrer websites that look like the following, you may want to go a step further and block those referrer traffic bots from your site as well. You will get a much more accurate representation of your website traffic.
Here are some of the more well known fake traffic bots that may show up in your stats (and these are the ones we have been cleaning out lately):
- seamalt.com
- Responsinator.com
- kambasoft.com
- Buttons-for-website.com
- forum.topic49839483.darodar.com
By no means are these all of them, they are just the ones we have seen the most of. Also, you may see variations of these like: seamalt.seamalt.com or others like that.
Now be aware that just because you don’t know what the referral source is, doesn’t mean that it’s a fake traffic bot. For instance, t.co is a referral from Twitter. If you don’t know what it is, do a Google search on it and just type in Google Analytics after the term (example: “seamalt.com Google analytics”) and you should find out what it is.
If you’re not at the All Filters screen then follow steps 1- 5 again. If you’re already there, skip ahead to #6.
- Log into your Google Analytics account.
- Click on All Web Site Data so that we are seeing all the stats.
- Click on Admin (top of the page tabs). Next to Home, Reporting, and Customization.
- In the very left column (titled Account), click on All Filters
- Click on +New Filter button.
- In the Filter Name enter in what it is your blocking. If it’s seamalt.com, enter in “seamalt.com” (without the quotes)
- In the filter type, click on Custom
- In the filter field, click on Referral
- In the filter pattern, enter in seamalt.com (or the traffic bot). Make sure you enter in the .com
- DO NOT check case sensitive or anything else.
- In the Apply Filter to Views area, click on All Web Site Data to highlight it and then click on the Add button to the right.
- Click Save (blue button at the bottom of the screen).
- Repeat this for any other traffic bots you find.
So as of right now, there are 6 traffic bots that we are blocking from our analytics and I will usually find 2-3 in a typical clients analytics account. However, the more traffic that site is getting, the more bots I will find.
Make sure you do this on a regular basis to give you the most accurate web traffic numbers possible.
Please feel free to share this with everyone you know who has a website so they can understand just what they’re looking at when it comes to Google Analytics and fake traffic bots.
If you would like to get free updates from Mancini Digital, simply click the image below to sign up (100% spam free).